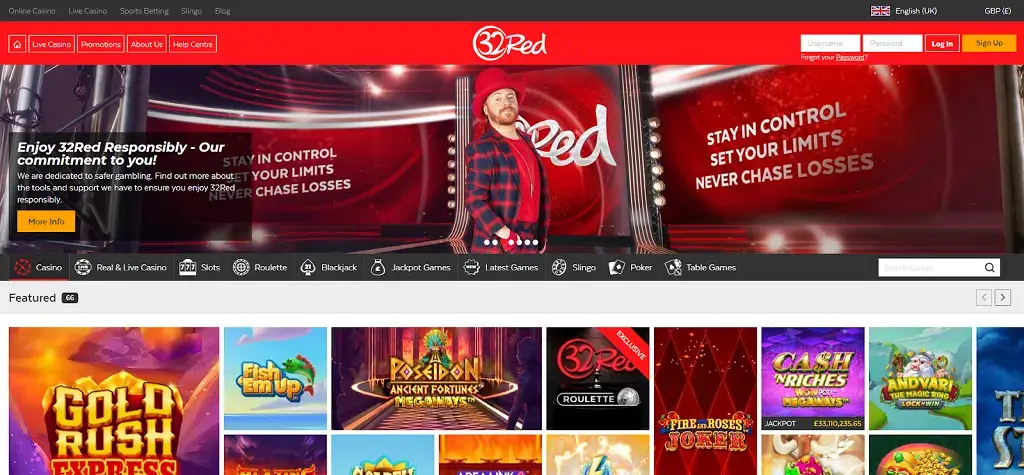TWRP is the leading custom recovery for Android. You install it at the root of your phone or tablet, and it allows you to perform many hacks and basic settings, from full backups to flashing ROMs.
We’ll see it in this guide:
- what is recovery
- Difference between TWRP and ERM recovery
- how to set up the TWRP
- Download and reload TWRP
- reset the TWRP to the factory settings
- TWRP options and how to use them
Let’s learn how to use the TWRP!
What is restoration?
Restore is a small program that runs in the restore area of your device.
You can start this section by activating and opening files on your phone without starting the Android operating system. Since Android does not start, Android system files are not retained in memory, which means they can be accessed, modified and replaced.
When you install a system update on a device, downloading the restore is part of the process. For this reason, each device is equipped with a tool for restoring the inventory, but it does not have the necessary functionality for the user.
Replacing the stock repair with a user-defined restore, e.g. B. TWRP (Team Win Recovery Project) gives you access to parts of your device that were previously unavailable. That’s how you start hacking into your phone.
TWRP vs. ClockworkMod Recovery: What to choose
The two main recovery systems for Android are TWRP and ClockworkMod (CWM).
On modern devices, the TWRP is what you need. Development of the CWM has been stopped, and you will only want to use it if you have an older device that is not supported by a more recent recovery.
TWRP and CWM have similar functionality and there is no practical difference between them. They have different user interfaces and are not compatible with each other. You cannot restore a Nandroid backup to another device.
How is the TWRPinstalled?
As we said before, you tend to make the TWRP flash as part of your phone’s rooting process – there’s no need to perform a custom repair on your Android device, but you’ll lose many of the benefits of routing if you don’t have it, not to mention the safety of easier device recovery if you have problems with one of your mods.
There are many ways to install TWRP, including a quick start on most Android devices (a notable exception is Samsung).
Once you have installed TWRP, you can update it by simply downloading the new version and flashing the zip file. You can also try out the TWRP Manager application for a quick update.

The TWRP is optimized for touch control. The large icons in the main part of the screen are buttons, the arrow in the lower right corner brings you back to the previous screen, and the main button in the lower left corner brings you back to the main screen.
Download to TWRP
The start-up method of the TWRP varies from device to device. Generally, a combination of keys is used to start the phone – usually by pressing one of the volume and power keys at the same time.
See our previous article on starting the recovery system for recovery guides for the most popular phones and manufacturers.
Reboot in Android with TWRP
A restart is possible by simply pressing the restart button from the TWRP startup screen.
You have the choice to restart (Android), stop, restart the recovery or load into the charger. This is a power supply for the device, but not a software download, and allows access to the walled-in device via a USB connection to a computer.

Tap a ROM or zipper in the TWRP
One of the main applications of custom recovery is the flashing of the custom ROM.
To do so, press the Set button in TWRP. If you have copied a ROM (in .zip format) or other firmware zip file to the internal memory of your device, you can proceed to the Select Zip File screen to find and select it.

After selecting the zip file, the firmware confirmation screen appears. If necessary, you can add extra zippers by clicking on the Add extra zippers button.
When you are ready, confirm that you are ready for the flash by sliding your finger on the Swipe slider. As soon as you do, it starts blinking.
Remember that you should always make a full backup of Nandroid before flashing anything, even if it’s harmless. We’re about to enter the emergency area.

Data erasure or factory restoration with TWRP
The next option in the option grid is Clear.
When the ROM is flashing, it is necessary to remove at least some, if not all, parts of the unit. (Follow the instructions for the ROM you blink to see what to remove).
In the TWRP, the default option is reset to the factory settings, removing the entire device.
Click the Advanced Erase button and you can select specific partitions to erase the Dalvik cache, system and cache required for most ROMs. Your data will then be deleted, which is often necessary. The internal memory erases your internal memory, which is what you would do to completely reset your factory settings. It is rarely needed for ROM firmware.

In any case, make sure you have a good backup of your data, not just Nandroid backups. For an easy way to back up and restore the application data, please refer to our Helium manual.
It’s the same here: Once you have selected the partitions to be deleted, confirm with the cursor. You can’t come back after you’ve done that.
Nandroid backup for recovery TWRP
Nandroid backup is required if you hack the phone. With a Nandroid backup, you can restore your device to its previous state by undoing all hacking attempts, whether or not they were successful.
If you don’t like the ROM you’ve flashed, or if your device doesn’t boot up after you’ve flashed something, the quickest way to get your device back to normal is to restore Nandroid backup.
To back up Nandroid, press Backup and select the partitions you want to back up. In most cases you should choose System, Data and Download.
Leave the Skip MD5 generation option uncontrolled as it ensures the integrity of your backups and protects you from errors during recovery.

Move the cursor to start the backup process. This can take some time, especially if you have a lot of data to back up.
Do not attempt to stop the process until it is complete.

Nandroid fuse restoration
To restore a Nandroid backup, click Restore from the Home screen and select a backup from the list. Run it to start the collection procedure.

Installation of bulkheads during repair
In most cases, you do not need to use the edit function. This option makes it possible to mount specific partitions so that they can be accessed via ADB on the desktop.

This is a niche function with specific applications. If you need it, just click on the sections you want to record.
TWRPParameters
Many of the parameters of the TWRP are clear in themselves. We recommend Zip signature verification – this increases the security of your Zip and Flash compatible MD5 verification. This helps protect your backups from damage.

Additional options in the TWRP
There are several useful options in the advanced TWRP section.

Resolution correction
You can use authorizations to repair if you have many application problems, such as frequent crashes (and we’re talking about frequency – this will not solve the problem of periodically closing the application).
It only takes a few minutes to correct the authorisations, and there is no inconvenience.
ADB Side load
ADB Sidloadad allows you to connect your phone to your desktop and sideload applications via ADB, which is available via the Android SDK. Normally, this function is used when you replace the system file with a custom version.
Records Manager
The File Manager, as its name suggests, is a tool for accessing files stored on your Android device.
Learning to use the TWRP
The TWRP is a powerful tool that gives you full control over the inside of your phone without having to start Android.
It can be used to flash users’ ROMs or use small application modems, and to create and manage backups. If you understand how TWRP works and what you can do with it, you will be much safer if you try to hack into an Android device.
It is also useful to continuously update the software with new functions. With each new generation, the application becomes more and more user-friendly.
Related Tags:
twrp format data,twrp factory reset boot loop,twrp wipe data vs internal storage,twrp factory reset failed,factory reset dari twrp,i accidentally wiped system in twrp,how to get out of twrp bootloop,nexus 6 custom recovery,how to use twrp without pc,stuck in twrp,how to root using twrp,how to flash twrp with magisk,twrp windows 10,where does twrp store backups,how to reset from twrp,twrp backup system image,android wipe system,wipe vendor in twrp,android recovery mode no command,apply update from external storage,samsung recovery mode tool,reboot to bootloader,mount /system,reboot to recovery mode xiaomi,how to create twrp recovery image,flash using twrp,how to install twrp recovery without pc,cwm recovery img,custom recovery download,fastboot flash recovery,how to flash twrp with odin,how to boot into twrp using adb,twrp flash rom,what is a bootloader android,how to use twrp app,twrp backup to pc,twrp restore backup not showing,twrp backup failed,how to backup android rom to pc,twrp backup apk,how to copy rom from android phone,android system image backup,how to backup before flashing rom,nandroid backup manager,android full backup root,how to install custom rom,twrp,recovery img for android,android recovery mode mount /system,twrp advanced wipe vs format data,twrp wipe system,twrp factory reset,how to install twrp,custom recovery